
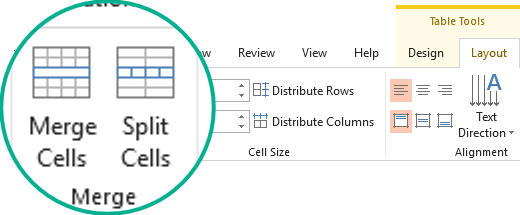
This means only the upper or first value will be kept, and the rest will be discarded. Once we do that, we will get a warning message, as shown below. Now select Merge Cells from a drop-down list of Merge & Center. Let’s see what happens when we merge the cell number B5 and B6, as selected in the below screenshot. And the data present in the first cell will be the only cell data carried in other merged cells, as shown in the below screenshot. Once we click on it, the selected cells will get merged as one single cell. Now select Merge Cells from the drop-down list of Merge & Center, as shown in the below screenshot. First, select the range of those cells that we need to merge together, as shown below.Ībove, we have selected the cell from B2 to D2 in a range. Now Let’s try to merge any of the numbers with one or more than one cell. In the above screenshot, we have some numbers from 1 to 5 in sequence. This is an easy and quick process to perform. We can directly merge any cell content with multiple cells. Once we click on Unmerge Cells, the whole row will come back to the same condition as these were before. If we need to unmerge the merged cells, then select the Unmerge Cells options from the drop-down, as shown below. Once we click on it, we will get the complete selected multiple rows merged with numbers entered from row 2 to 6 as below. Select all cells covered in the box. Select Merge Across from a drop-down list of Merge & Center. Here, we will merge them together in one row. In Merge Across, a text comes to one side of the selected cells or row.īelow, we have some numbers in different rows. Where in Merge and Center, we could only merge one cell with multiple cells. Unlike Merge and Center in Excel, Merge Across is used to merge multiple rows or multiple line items. We will see another function of Merge and Center in Excel, which is Merge Across. It will unmerge the cell, and the text will come back to the same previous format. We will have more options, and one of them is Unmerge Cells.Ĭlick on it. For that, follow the same path and click on the down arrow available in the right corner of the Merge and Center option. You can unmerge the cells as well if you want to. You can later change the alignment of merged text to any position as per your need. Now go to Home, and click on Merge and Center in the Alignment section.Īs we click on Merge and Center, we will see the text Sales and Order is now merged in a single cell. Now to merge the table name Sales and Order in one cell so that it will become the table’s heading, select cells that you want to be merged in with Sales and Order text as shown below. And we have named this table as Sales and Order, which is on the top row in font size 20, just to have pure clarity and visibility of the performed function. We have sales data for products of a month below. Let’s understand how to Merge and Center in Excel with some examples.
#Merge and center in excel 2016 download
You can download this Merge and Center Excel Template here – Merge and Center Excel Template


 0 kommentar(er)
0 kommentar(er)
